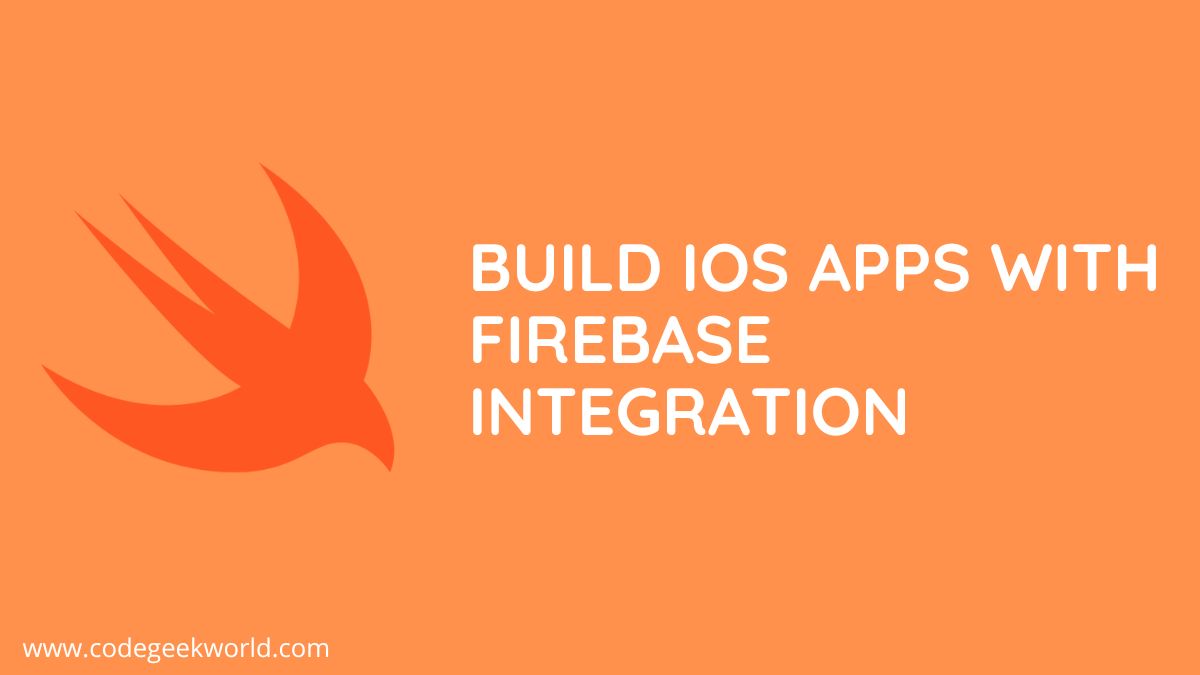Introduction:
With its smooth integration with iOS, Firebase has become a reliable and adaptable platform in the rapidly changing world of mobile app development, enabling developers to create feature-rich apps. This blog will explore the many facts about integrating Firebase with iOS, showcasing its features and showing you how to build iOS Apps with Firebase integration.
What is Firebase?
Google offers a feature-rich platform for developing mobile and web applications called Firebase. With the help of its extensive tool and service portfolio, developers can create, test, and implement applications more quickly and effectively. Firebase includes cloud storage, hosting, real-time databases, authentication, and more.
Key Features of Firebase for iOS:
1. Real-time Database:
The NoSQL cloud-hosted real-time database from Firebase enables developers to store and sync data in real-time across clients. This is especially helpful for iOS apps that need features like collaboration and real-time updates.
2. Authentication:
Firebase Authentication offers an easy-to-use and safe user authentication system. Developers can easily incorporate social media logins, email and password authentication, and other authentication techniques into their iOS applications., social media logins, and other authentication methods seamlessly into their iOS applications.
3. Cloud Firestore:
Firebase’s next-generation, scalable NoSQL database is called Cloud Firestore. It lets developers create scalable, real-time synchronization, offline-compatible, responsive apps with automatic scaling.
4. Cloud Functions:
With Firebase Cloud Functions, developers can respond to events generated by HTTPS requests and Firebase features by executing backend code. For managing tasks like data transformations, notifications, and image processing, this serverless architecture is invaluable.
5. Cloud Storage:
For iOS apps, Firebase Cloud Storage offers scalable and safe cloud storage. User-generated content, like photos and videos, is easy for developers to store and retrieve.
Integrating Firebase to iOS App
1. Create a New Xcode project
Proceed to launch Xcode and select File → New → Project.

After that, select an App from the template pop-up menu and select “Next.”

Choose a project name for it (mine is FirebaseIntegration), make sure Swift is selected as the language, and click Next.
When Xcode asks where you want to save the project, click Create and select any location on your computer.
Done!
Making a Firebase Project would be the next action.
2. Create a Firebase Project
Once logged in, create a new project by clicking the ‘Add Project’ button from the Firebase Console.

Note:- On your Firebase Console page, if you’ve already created a few projects, you can see them along with the + Add Project button.

A new screen will appear when you click Firebase’s + Add Project button. Enter the name of your project in the Project Name field, then click the Continue button.

Click the Continue button.

Choose the Default account for Firebase or create a new one & click the Create project button.

The process of finishing up a new project will take a few seconds. Click Continue to the Project Console once it’s finished.

When the iOS icon appears in the center of the page, click it.

For whatever reason, if the iOS icon is not visible to you, navigate to the Firebase dashboard → Project Overview (upper left corner) → Select the gear icon and then select Project Settings.
You can see the iOS icon at the bottom if you scroll down.
You will be redirected to the Add Firebase to Your iOS App page, which requires you to follow five steps, after clicking the iOS icon.
Initially, there was the Register App.
3. Register App
Go to your Xcode project and choose the project folder’s root from the Project Navigator panel on the upper left corner to set the iOS Bundle ID input field.

Then, choose Signing & Capabilities → Bundle Identifier and copy it.

Paste it in Firebase after returning there. com.ios.FirebaseIntegration in my instance.
Since the fields for the app’s nickname and App Store ID are optional, I’m going to leave them empty.
Select Register App.
4. Download Config File
Firebase generated a.plist file at this point. Proceed to download the GoogleService-Info.plist file onto your system.
Transfer the downloaded ‘.plist’ file from the downloads folder to the root directory of Xcode Project Navigator.
When you release the grip, a pop-up window will appear; make sure that Add to Targets is checked and that items are copied if necessary.
Click Finish after that.

The ‘.plist’ file has now been added to the project navigator, as you can see.

Return to the Firebase Console, navigate to your iOS page, and select Finish to proceed to the second step, where you must add the Firebase SDK.

5. Add Firebase SDK
If you haven’t already, you must install CocoaPods to accomplish that. To install CocoaPods, open a Terminal → Run sudo gem install cocoa-pods command & install cocoa-pods.
With the aid of CocoaPods, an Objective-C and Swift dependency manager, you can add Firebase and other third-party packages to your Xcode project.
Making a Podfile would be the next step after installing cocoa pods.
Open a terminal window and go to the location of your Xcode project folder to create that.
You can view the newly added file named PodFile to the project by navigating to the Finder and opening your Xcode project folder.

You can view the newly added file named PodFile to the project by navigating to the Finder and opening your Xcode project folder.

Add Firebase Pod to the PodFile after that.
pod 'Firebase/Core'
To include that, save the file after opening the PodFile and adding the code below under # Pods for FirebaseIntegration.
From now onwards, you will need to use .xcworkspace to open up the project instead of using .xcodeproj.
If you haven’t already, go ahead and shut down the Xcode project. Then, open the ‘.xcworkspace’ file to start the project.
6. Add Initialization Code
To add two lines of code, open the FirebaseIntegration folder from the project navigator and select the AppDelegate.swift file.
At the top is one:

Another one is located in the AppDelegate.file before the return true line, but inside the didFinishLaunchingWithOptions() method.
7. Launch your application to confirm the installation
Run your Xcode Project, After that, visit Firebase and give it a few moments to load. You’ve successfully integrated Firebase into your app, congratulations!
Firebase has now been integrated into your Xcode project.

Conclusion:
“Integrating Firebase into Swift apps revolutionizes development, offering a suite of tools simplifying backend tasks. From authentication to real-time data handling and analytics, Firebase streamlines app development, empowering developers to focus on creating exceptional user experiences. Leveraging Firebase’s features opens doors to scalable, secure, and innovative applications, making it a valuable asset in Swift app development.”